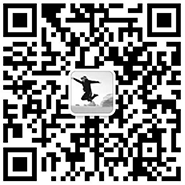Photo Cap是一套拥有Photo Shop初级功能的免费修图软体,可以透过Photo Cap大量的把图片缩成想要的格式。
若无此软体可至Photo Cap官网下载( 下载位置 )
PhotoCap可分为免费版本及商业版本
免费:个人/家庭/学校教育单位,以上皆需符合无任何商业或营利行为。
付费:若你有营利或商业用途,每套软体1000元新台币。
以下是在个人使用状况下在Photo Cap中如何大量缩图的方法。
步骤1.
点选在「批次功能」中的「批次变更影像式与尺寸」。
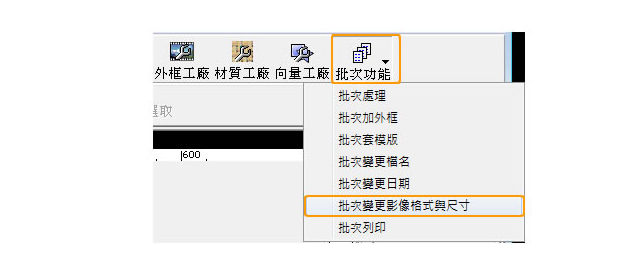
步骤2.
选择「载入影像」按钮
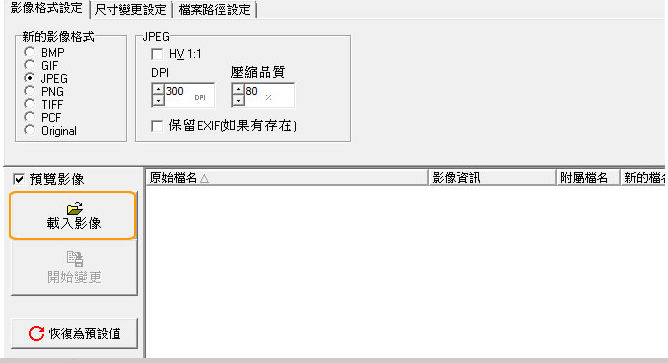
步骤3.
图片以媒体库中的范例图片为例
选择想要缩图的档案(可复选)
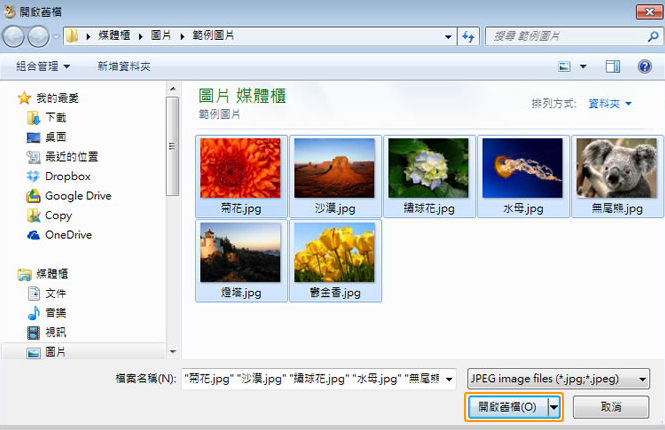
步骤4.
选完图片后会回到步骤3的画面,在「影像格式设定」中设定,设定如下(图片以要放在网页上为例):
新的影像格式:JPEG (也可以点选其他你需要的格式)
DPI:72 (网页图片一律使用72dpi)
压缩品质:80 (建议压缩品质设定于80~90之间)
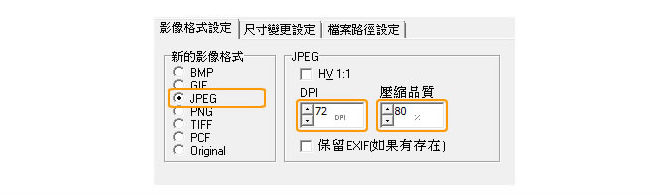
步骤5.
在「尺寸变更设定」中设定,设定如下(宽度以960px为例):
尺寸模式:固定的宽度
固定的宽度:960(单位为px,视你的需求而定)
其他不用动,或照上面的图示设定即可。
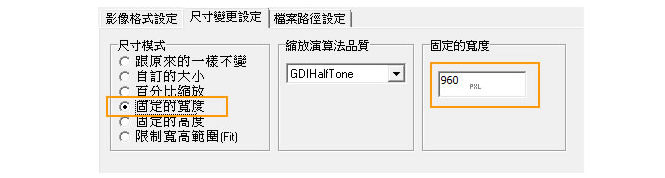
步骤6.
在「档案路径设定」中设定你要输出的资料夹(橘框处)。批次处理完成后,就会输出在这个资料夹中。
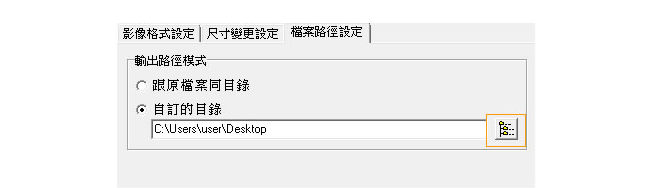
以上是在Photo Cap上批次缩图片的方法,方便又快速,有空可以试试看!