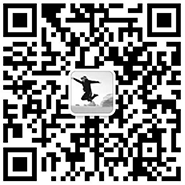图层样式是什么新鲜事。他们已经一而再,再利用和滥用。尽管他们无处不在,也许是因为它,很多设计师还没有实现这个方便的菜单中充分发挥潜力。它的美在于我们有能力创建一个效果,然后将其复制,修改,出口,隐藏或垃圾箱,而不会降低该层的内容,。
下面,我们目前,分步实施,一些实用技术,以帮助您优化您的设计,提高生产率和降低层杂波 。我们钦点的选择,你会发现更多有用的Photoshop技术和教程Photoshop的最佳碎杂志上。
下载源文件(ZIP,1.6 MB)。

凹凸效果图
“等一下,什么?”你惊呼,“还有的没有凹凸映射效果的图层样式菜单!”这是事实,但图案叠加和斜面和浮雕相结合,我们可以实现一个可控光源一个纹理,凹凸,映射表面。
这种方法需要两个图像:一个纹理和色彩,和其他作为深度图。深度图不需要有任何的色调,因为它决定了一个复合值的基础上深度,黑色是最低的,白的最高。在某些情况下,您可能能够使用两个相同的图像,但在我们的例子中,我们将使用完全不同的。
步步
- 我们将开始创建我们的凹凸贴图模式。打开钻石 plate.psd文件 。
- 在里面你会发现一个黑色的背景上的白色形状,从这个文件创建一个模式:
全选(CMD / Ctrl + A键),然后“编辑”→“定义图案“将它命名为”钻石板凹凸贴图“ ,点击确定。
创建花纹板模式。 - 现在,打开start.psd的文件 。
- 重复步骤2,创建一个从“灰斑片状层”的模式 。这将用于后向我们的背景添加纹理。

定义纹理图案。 - 创建模式后,删除“修修补补的灰色”层。它不再需要。
- 使用矩形工具,创建一个约20像素的画布比高出20个像素的形状图层。这一层的颜色以深色,褐色,彩色的灰色。

创建我们的背景形状层。 - 确保形状层没有任何图层样式已经应用到它(通常适用于Photoshop将自动最新的图层样式) 。然后,开始新的图层样式,添加图案 叠加。

添加图案叠加效果。 - 选择“修修补补的灰色”的模式选择器模式,并改变混合模式为柔光 。这将增加我们的背景层的纹理 。


添加图案叠加效果。 - 接下来,添加斜面和浮雕,以及与肌理效果。这一次,变化的肌理效果的“钻石板凹凸贴图”的格局在第2步中创建的模式。我们现在有一个蹩脚的花纹板背景。


应用斜面和浮雕肌理效果。 - 与大多数图层样式效果,默认值是很少的理想选择。通过调整锥类型和大小,光泽等高线,亮点,阴影和灯光设定,可以实现一些戏剧性的结果 。


调整斜面和浮雕设置。 - 随着一些额外的效果,你可以塑造背景层甚至更多。例如有一个渐变叠加来模拟反射光线变暗图像的某些区域。


使用渐变叠加变暗一些地区。 - 您可能会注意到,从突出的斜面和浮雕过滤似乎都具有相同的值。这是因为斜面和浮雕效果图层样式的堆叠顺序是非常高的 。变暗的亮点,在于我们的主要光源外,只需绘制一个图层蒙板,使用画笔 工具。

画一个口罩,以增加在背景光的外观。
我们现在有一个纹理,凹凸映射是完全动态的背景下,关于它的一切都可以从“图层样式”菜单,容易修改。合并到一个这样的动态层的复杂的图像,可以显着降低层杂波,并允许你(和谁否则可能会使用该文件),轻松地找到并修改的东西。现在,让我们创造我们的图标。
3 - D建模
通过结合一些内部的影响,我们可以使用“图层样式”菜单中创建模拟的3 - D物体:伟大的图标,按钮和其他界面对象。现在,我们将模型的圆形图标的例子使用一个单层的形象的基础。
步步
- 首先,创建一个具有丰富的红色填充圆形层 。

创建形状图层图标的基础。 - 由于通常情况下,一个3 - D形状建模时,让我们开始加入到我们的“图层样式”渐变叠加。最适合我们的实现的一个白色到黑色的径向风格的渐变,设置为线性加深。请务必在原点的白色区域的梯度。

添加渐变叠加设置为线性加深。 - 我们现在有一个显着阴影的领域,与头的光源。通过减少渐变的透明度,我们可以扁平化的形状更凹 按钮。

减少了微妙的效果透明度。 - 让我们也光线的方向移动到左上角。虽然离开“图层样式”菜单中打开,鼠标移到图像本身(“移动工具”图标应该出现)。只需点击并拖动左上角的形状图层的渐变的震中 。

重新定位渐变图层样式菜单内。 - ,虽然斜面和浮雕看起来可能更符合逻辑的工具,你经常可以得到一个更清洁,更可定制的斜面看,结合其他影响使用。首先,添加一个黑色的内发光,设置为正片 。调整电抗器,大小,透明度和轮廓,直到你有一个内部的形状软化边缘 。


添加辉光变暗基地边缘。 - 对任何渲染的球面一样,我们添加一些在我们的阴影区域的反射光。这是很容易实现与内阴影效果。更改颜色为白色,混合模式为线性减淡。调整角度,以便它出现在我们的形状右下。调整的轮廓线,距离,大小和不透明度,以创建一个微妙的 效果。


添加微妙的反射光,使用内阴影。 - 为了加强形状的感觉,是文件的一部分“环境,”我们可以添加一些效果,以互动的背景。阴影通常是最简单的工具来使用这个的 。按摩的设置,直到一切都感觉不错。


一个简单的阴影,进入一个很长的路要走。 - 使用外发光效果,我们可以模拟反射红色的光,我们的背景图像会吸收,如果这是实际设置。一个暗红色的辉光的颜色变化,并改变混合模式为变暗。同样,大小和不透明度设置工作,以创建所需的的效果。这是这些影响,正确使用时,没有人应注意,因为它只是看起来自然。


一个红色的辉光,添加更多的“环境”。
请注意,图层样式梯度不能抖动,这可以使他们降低质量(-马克爱德华兹),比他们的梯度层和渐变工具同行。
漫反射与镜面光
现在,我们的标志,反映了一个模拟的漫射光,这使得它完成了磨砂表面外观。如果你喜欢一个更有光泽的外观,你可以轻松地创建一个镜面高光(还有什么?)图层样式。
步步
- 复制目前的形状
图层(CMD / CTRL + J) ,。 - 清除新图层的图层样式:右键单击在图层调板的层,并选择“清除图层样式” 。
- 我们还需要修改层的形状,使反射光的边缘更清晰 。使用直接选择工具(A),选择在形状图层的矢量蒙版路径。复制
(CMD /按Ctrl + C)粘贴(CMD / Ctrl + V键)以上的电流路径。改变这条 道路的模式,从形状区域减去( - )。然后将形状和创建一个月牙形状的权利。您可能还需要作出较大的负面形状,以创建一个更自然的曲线:简单自由变换(CMD / Ctrl + T键内),然后规模的形状。
修改的镜面高光的形状。 - 因为我们只需要为它的图层样式这一层,我们可以设置其填充不透明度为0% 。

删除图层的填充为0%。 - 我们也希望这层继承底层图层样式,以便创建一个新的层上的剪贴蒙
版(CMD / CTRL +股权+ G) 。
创建剪贴蒙版继承的影响。 - 现在,开始与一个渐变叠加图层样式。使用默认的黑色到白色渐变,并设置混合模式为滤色。敲不透明度到50%左右,并改变角度约115 ° 。您可能需要改变渐变的定位,你可以通过点击和拖动文档窗口内,就像你在3 - D建模部分。


设置渐变叠加到屏幕。 - 这是一个良好的开端为突出,但它仍然看起来有点不自然 。使用一个透明的内中风,我们可以缩小周边的内饰效果。中风的效果,添加层和放弃其不透明度为 0 %。到内,改变位置和大小滑块的工作,直到突出较深的内发光的底层(例如图像使用5个像素)结束 开始。


使用内中风的0%至收缩室内效果的周长。 - 为了一个更有活力的外观添加到您的突出,你可以添加一个白色的内阴影,设置一个自定义的轮廓屏幕。调整的距离和大小设置来完成的效果。


内阴影创建一个更加动态的镜面反射。
X -射线视觉
步步
要建立在我们的图标模切的类型,我们可以变成一个形状图层的文字层,并使用路径来掩盖远离根据地。然而,这将导致堕落的内容,我们将不再能够修改的类型。相反,我们将模拟使用的淘汰赛混合选项口罩。这也将让我们应用自定义的效果切出区 。
- 创建一个新文本“FX”型层,并在圆形底座的位置 。该示例使用120点加拉蒙粗体斜体。
- 掉落的填充不透明度为100%。
- 开始添加内阴影图层样式。增加大小,并增加不透明度为90%左右。您可能还需要根据自己的喜好修改的距离和轮廓。

模切效果的开端。 - 我们现在有一个模切效果的开端,除了文本仍显示它下面的基础 。为了解决这个问题,请在“图层样式”菜单中的混合选项部分。从“无”浅层变化淘汰赛(从一层直接下当前层的组此设置样本像素)。因为我们的文字层不属于一个层组,它的样本,而不是从背景层。(使用深度淘汰赛将始终从背景层样品,无论层的组。)


浅水层直接从当前层的下方组淘汰赛样本像素。 - 为了得到文字层,从我们的钻石板层样品,按一下启动“好”关闭“图层样式”菜单中。正如你可以看到,现在的“FX”形状从直接低于新层的纹理层像素选择基地的按钮,使文字层和,和组
层(CMD / Ctrl + G键) 。 组。
分组的图标,因此,从钻石板层基因敲除样本。 - 基因敲除的效果是非常有说服力的的,但仍然觉得从基础上脱落。让我们添加一个斜角的效果,模拟的表面质量的基础。开始加入一个大小为2的外行程,然后一滴不透明度为 0 %,这并不能达到什么,但下一步是必要的。
- 现在添加斜面和浮雕效果。转变作风中风浮雕和技术努力凿,这将适用于在上述步骤中创建的中风面积内斜角的照明效果 。修改设置,以达到一个微妙的和光滑的边缘。


添加中风的浮雕。 - 让我们的考虑形状的右下边缘添加一个薄镜面突出的斜面之一一步。我们可以使用一个白色的掉落暗影效果,设置为屏幕,将一个明亮的突出,便斜角的边缘 。您将要修改的距离和大小给予突出尖锐的边缘。


添加薄镜面高光,阴影。 - 完成内模切字母与更多的阴影图层样式,添加一个简单的黑色到白色的渐变叠加,设置为 正片。

整理过的模切。
快速提示
尽管频繁滥用,“图层样式”菜单,确实是一个强大的工具,每一个设计师要学会工作。它不仅提供了一个不容易通过其他途径发现的速度和控制的水平,但它提供了宝贵的的灵活性。我们的例子显示了一个多维的图标和一个完全动态的背景如何,可在4个简单的形状图层合并,使他们能够方便地进行修改,重用,而且整个设计重新利用。下面是一些额外的提示,你的下一个项目上工作时,要记住。
堆叠顺序的影响
您可能已经注意到,有时正在使用的另一种效果时,效果是不可见的。例如,颜色叠加,似乎覆盖渐变叠加。这是因为堆叠顺序的图层样式。正如层的调色板,一层将覆盖另一个就是降低堆叠顺序向下。不幸的是,“图层样式”菜单中不允许您重新排列顺序的影响。一个办法解决这个问题(即使你牺牲能够编辑)使用创建层,变成实际的层,您可以移动所有的图层样式效果。
室内装饰效果堆叠顺序:
- 中风
- 斜面和浮雕
- 内阴影
- Innger辉光
- 缎
- 颜色叠加
- 渐变叠加
- 图案叠加
外观效果堆叠顺序:
- 中风
- 外发光
- 阴影
非彩色的特定样式
虽然并不总是可能的,你可能要使用黑色,白色和灰色为你的效果。使用单色的颜色配合适当的混合模式,允许你创建非特定颜色的样式,这意味着你可以修改的实际层的颜色,图层样式将适当更新。
缩放效果
有可能是当你创建一个图层样式,在原来的大小看起来很棒,但增加或减少的形状时,你的美丽风格被破坏。幸运的是,Photoshop提供了一种方法来调整失衡的样式。只需选择图层→图层样式→规模效应,然后输入你需要的百分比。
不起眼的菜单选项
您可以使用图层样式菜单内的一些隐藏命令 。根据效果,你将有机会获得的手工具,或通过简单的鼠标在文档窗口的移动工具。手工具,让你左右移动文件,就像你会以外的图层样式“菜单上,和移动工具的重新定位目前的效果和自动更新设置。使用移动工具时,您仍然可以访问通过按住空格键的手工具 。虽然使用的工具,可以放大和缩小控股空间+ CMD或空间+选项。不要忘记,其他大多数在Photoshop菜单,“选项”将改变“取消”按钮,一个“复位”按钮,让你取消任何更改 。
感谢他们在协助编辑的文章,马克爱德华兹和里卡多吉梅内斯
1. 优秀的网络资源,稳定的网站和速度保证
(配送双线独立ip空间,国际A级BGP机房,99.5% 的主机在线时间)
2. 7年北京网站建设经验,优秀的技术和设计水平,更放心
3. 全程省心服务,不必担心自己不懂网络,更省心。
-----------------------------------------------------------------------------------------------------
我们的与众不同之处:
免费网络营销顾问:我们为您提供免费的网络营销顾问服务,您需要了解关于如何开展网络营销,电子商务,网站设计等的事宜,欢迎随时联系我们。
seo友好的网站管理系统:除了优质的网站空间,网站管理系统,和网站设计外,我们的网站管理系统更是seo友好的,包括:自定义栏目名,Google Sitemap自动生成,静态页面生成等等,让您的网站。
免费网络营销培训:如何更好的投放网络广告,如何提高网络广告的投资回报,如何发帖子,
如何优化网站,我们有丰富的经验开放给您!祝君成功!
联系我们:010-62199213 62122723-808 贾先生
传诚信北京网站建设网站:www.ccxcn.com 点击查看经典网站案例!