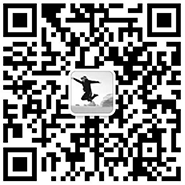建设网站完成后并虚拟主机申请成功后,用户即可通过我司赠送的三级域名进行站点访问。在用户上传页面前,系统自动为用户生成一默认页面。用户通过三级域名访问到如下页面,即表明虚拟主机开设成功。 [虚拟主机开设成功默认页面]
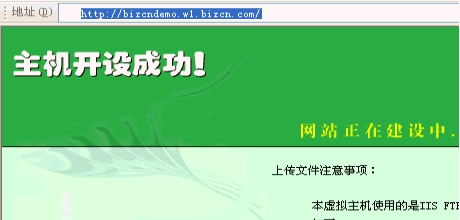
*在此默认页面上,简单介绍了虚拟主机下所设置的目录以及上传注意事项等。
*默认页的文件名为index.html,用户上传文件时可将其覆盖或者删除。若保留该文件,则应另设默认文档。
2、文件上传:虚拟主机申请成功后,即可上传页面。上传方式可通过FTP等软件,也可进入管理中心或虚拟主机控制面版,通过页面上传文件功能进行上传。以下以采用CuteFtp3.5软件上传为例:
2-1打开CuteFtp,点击  ——快速连接按钮。
——快速连接按钮。
2-2在弹出的快速连接窗口中,输入相关连接信息,点击  ,即可进行连接。连接窗口如下图所示:[FTP连接窗口图示]
,即可进行连接。连接窗口如下图所示:[FTP连接窗口图示]
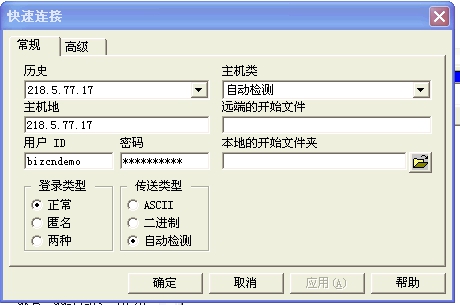
*主机地:即填写所申请的虚拟主机IP地址。若域名解析生效后,也可填写虚拟主机所绑定的域名。
*用户ID:即申请时所填写的FTP帐号。
*密码:申请时用户所填写的FTP密码。(若忘记密码,可进入管理中心或虚拟主机控制面版进行修改)。
2-3若输入的连接信息是正确的,则可连接上服务器。连接成功后,FTP将弹出一显示登录信息窗口,如下图所示: [FTP登录信息图示]
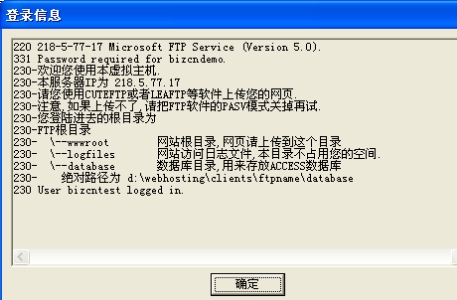
*点击  按钮,窗口自动关闭,可开始进行文件上传。
按钮,窗口自动关闭,可开始进行文件上传。
2-4连接成功后,在CuteFtp页面中部右侧——远程区域,将显示用户所申请的虚拟主机内的三个目录。Database——数据库存放目录,用户可将数据库文件传至该目录下;logfile——用于存放网站日志文件,由系统自动生成,不占用虚拟主机空间。用户可随时将该目录下的文件下载至本地硬盘,查看日志或对日志其进行分析。Wwwroot——网站根目录,用户需将网页文件传至该目录下,网页方能被正常浏览。
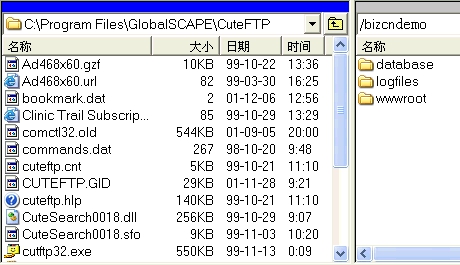
*双击  ,进入该目录,准备开始上传文件。
,进入该目录,准备开始上传文件。
2-5在左侧本地区域,打开所要上传的页面所存放的文件夹,选中所要上传的文件。直接双击文件,或者点击文件后,按住鼠标左键,将文件直接拖动至右侧远程区域。若要同时上传较多文件,可按住键盘“Shift”键,点击所要上传的多个文件后,再拖动至远程区域。
*注意事项:FTP设置时,请勿选择在PASV模式下上传,否则将出现登录FTP后,无法列表等异常情况。这是由于:PORT模式传输的时候,连接端口是20 和 21,但是 PASV模式是通过21端口建立连接后还会随机使用其他端口来进行数据传输,比如1389,1390等,这些端口是随意的。由于我司FTP服务器采用的是IIS FTP,对服务器进行了安全设置,只放开部分端口可以访问服务器,因此一些随意的端口都被拦截。这是为了保证用户虚拟主机的安全性,所以敬请用户在FTP的时候选用PORT模式。
相同的软件,版本不同,设置方法也略有不同,因此需要根据实际情况进行设置。下面举几个例子:
★Cute FTP 3.5英文版:FTP—Settings—Options—Firewall,将“PASV mode”前复选框中的打勾去掉。
★Cute FTP3.5中文版:FTP—设置—选项—防火墙,“PASV方式(A)”前复选框中的打勾去掉。如下图所示(Cute FTP的默认设置是在PASV模式下运行,因此上传前务必先进行设置):
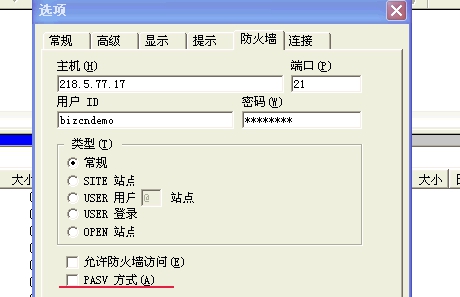
★Leap FTP2.7.2:Sites—Site Manager—Advanced,将“Use PASV mode”前复选框中的打勾去掉。 如下图所示:(Leap FTP 默认设置即不是以PASV模式上传,以下所示即为正确的)
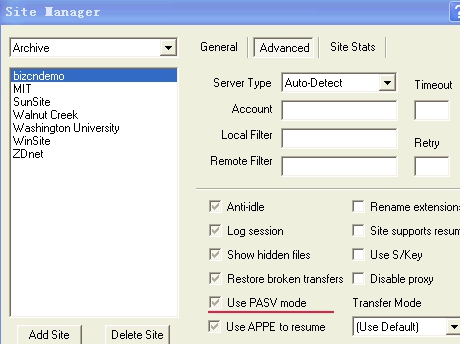
转载请注明来自北京网站建设公司-传诚信。